Many Outlook users frequently encounter the error message “errors have been detected in the file outlook OST file”. Such messages not only deny access to vital mailbox data but also cause frustration and a loss of productive time. In this post, we will explore the causes of this error, its symptoms, and how to troubleshoot this error.
Introduction
OST or Offline Storage Table is a replica of the user mailbox. The integrity of the OST files is of paramount importance as it facilitates access to emails, calendar, contacts, and other items even when the user is offline.
Outlook automatically syncs changes made in offline OST files when connected to the Microsoft Exchange Server. However, different scenarios like system crashes, software issues, or other reasons can block the access to OST file & you will face the below error message.
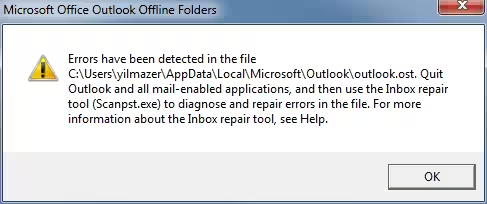
To troubleshoot this error, the user needs to delete the .ost file and let Outlook re-download the information from the server that is running Microsoft Exchange Server.
Reasons of the Error:
As discussed earlier, OST (Offline Storage Table) files are vital in Outlook operations as they enable users to access and manage mailbox items offline. In this section, we will discuss various factors responsible for errors in Outlook OST files. Following are the main reasons of this error:
- OST File Corruption: Any corruption issue in the OST file can trigger this error message. If Outlook crashes or shuts down unexpectedly, it can cause corruption in the OST file. Similarly, issues like power outages or improper closure of Outlook lead to inconsistencies in the OST file.
- Virus Attack: Malware or virus infections can corrupt Outlook data files, including the OST files, leading to the error message.
- Synchronization Issues: Problems syncing data between the Exchange server and the local OST file can result in errors.
- Large OST File Size: A large OST file consumes significant memory and processing power, causing Outlook to become unresponsive, leading to the error.
- Storage Drive Issues: If your hard drive has bad sectors, it can cause corruption to the OST file and other files on your computer.
- Software Conflicts: Interference from third-party add-ins or conflicting software can disrupt OST file functionality.
- Outdated Outlook Version: Using an outdated version of Outlook lacking necessary updates can cause compatibility issues.
Step-by-Step Solutions:
In this section, we will discuss how to fix “errors have been detected in the file outlook OST file”?
Method 1: Disable Conflicting Add-ins from Outlook:
Sometimes incompatible add-ins may be the reason for this error. In such a case, we first disable or remove these third-party add-ins. After disabling these add-inn, export OST to PST for backup. The step-by-step guide to perform this procedure is mentioned below:
1. In Outlook, click File > Manage Add-ins.
2. Under Manage add-ins, in the Turned On column, uncheck the box for the add-inn you want to turn Off.
Method 2: Open Outlook in a Safe Mode:
If the problem still persists and you are unable to access Microsoft Outlook, then try opening it in safe mode. Follow the below steps:
1. Right-click the Start button, and click Run.
2. Type Outlook.exe /safe, and click OK.
Method 3 : Repair Using Inbox Repair Tool:
The Inbox Repair tool (Scanpst.Exe) is an inbuilt utility provided by Microsoft. This free tool checks the Outlook data files (OST and PST) on your computer to see if they’re in good shape. First, take a backup of the file to nullify the chances of data loss in the repair process. Run Scanpst and select the corrupted file for scanning. The tool will check for errors. If issues are detected in the scanned file, then click the ‘Repair’ option to fix them. After the completion of the process, open the OST file to check whether it is working properly.
Limitations of the Inbox Repair Tool:
Although the Inbox Repair Tool is a free inbuilt utility, it has some limitations. It is unable to repair OST files with severe corruption issues. Also, it may fail to resolve large data files. Below are the main limitations of this tool:
- Repair Scope Limitation: Scanpst.exe is capable of correcting and repairing minor OST file corruption issues.
- Risk of Data Loss: There is always the risk of data loss as Scanpst may not be able to repair OST files with severe corruption issues or encrypted OST files.
- Lack of Advanced Features: Customization options, user-friendly interface and other advanced features are not available with the Scanpst.
- Manual Operation: The Inbox Repair Tool requires manual operation, meaning users need to locate and run the tool themselves.
Method 4: Re-download the File from Microsoft Exchange Server:
In case your file is detected with some sort of corruption, then we need to delete the .OST file first. After this, we need to re-download the information from the server that is running Microsoft Exchange Server. Follow the below steps to perform this task:
- Close Outlook
- Browse to this location: %localappdata%\Microsoft\outlook
- Find the .ost file that the error message reported to have errors, and then delete it
- Start Outlook
Method 5: Repair using OST to PST Conversion Software:
So, we have discussed that the Inbox Repair Tool has its limitations. We can also use an OST to PST converter like Stellar Converter for OST to fix corruption issues and recover crucial data files. Specifically developed to resolve complex corruption issues, these specialized tools convert orphaned OST files to PST, including emails, attachments, contacts, and calendars, with 100% precision. Most importantly, these tools maintain the integrity of the files.
Advantages of using Stellar Converter for OST:
- Free trial version available
- User-friendly
- Highly recommended by MVPs and IT administrators
- Converts inaccessible, orphaned, encrypted, or IMAP OST to PST
- Supports Outlook 2021, 2019, 2016, and earlier versions
- Migrate Offline OST file to Microsoft 365 or Office 365 (Technician)
Method 6: Delete and Recreate the Outlook Profile:
If the above-mentioned approaches prove ineffective to resolve the corruption issue in the Outlook OST file, then we must try to recreate the Outlook profile. By doing so, Outlook reconfigures the settings and synchronizes the emails with the Exchange server. Before initiating any action, we must take a backup of all the files.
- Step 1: Take the backup of all data files
- Step 2: Go to the ‘File’ tab
- Step 3: Select ‘Open & Export’, and click on ‘Import/Export’
- Step 4: Close Outlook and open the Control Panel on your computer
- Step 5: Select ‘User Accounts’ and then click on ‘Mail (Microsoft Outlook)’
- Step 6: Click on ‘Show Profiles’ and select the profile you want to delete
- Step 7: Click on ‘Remove’ and then confirm that you want to delete the profile
- Step 8: Open the Control Panel in your computer
- Step 9: Click on ‘Mail (Microsoft Outlook)’ and then click on ‘Add’ to create a new profile.
- Step 10: Enter a name for the profile and click on ‘OK’
Wrap Up:
In the above post, we have discussed in length how to fix “errors have been detected in the file outlook OST file.” We cover everything, from understanding the error and its symptoms to the various methods available to troubleshoot this error.
If the Outlook user is encountering this error, he or she can resolve it with several methods. We can convert the Outlook OST file to PST using the Import/Export wizard. This manual method not only requires a bit of technical expertise but is also prone to errors.
However, in the case of orphaned or encrypted files, you must use third party tool like Stellar Converter for OST. Trusted and recommended by MVPs and IT administrators, this OST to PST conversion software can easily convert inaccessible, orphaned, encrypted, or IMAP OST to PST.
