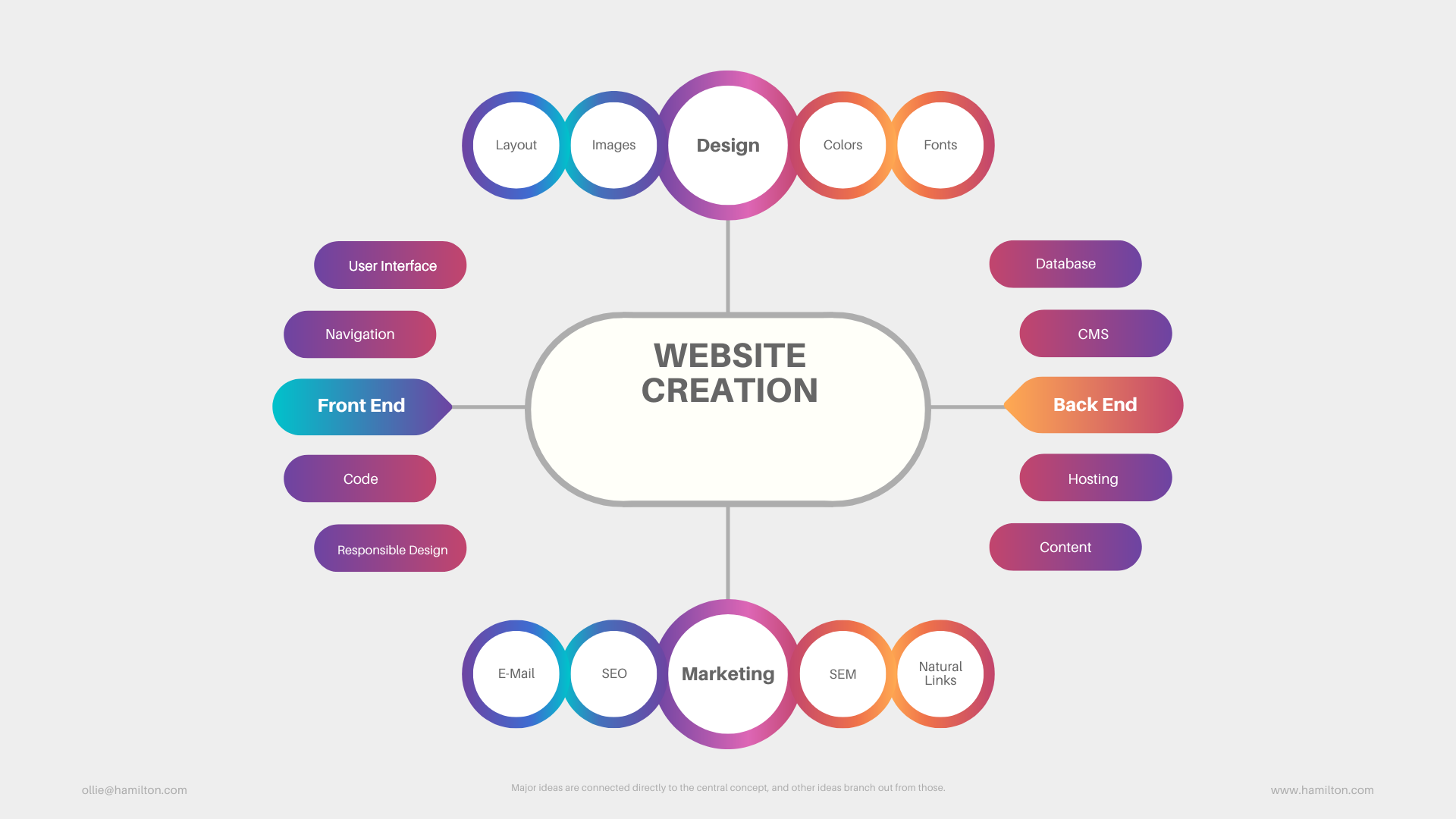Static websites where every word had to be manually entered by a programmer are long gone. Nowadays, it’s hard to do without a content management system when it comes to small but mainly large-scale projects. For larger projects, it’s an absolute necessity. As the capabilities of content management systems improve, the term “CMS” is becoming more and more familiar. CMS means that it is a content management (publishing) system with added features.
The CMS and its various groups are an integral part of any portal platform and must be included when working with content. Therefore, care must be taken to choose the right one.
Also see: TDPel Media anchor
What questions to ask yourself
There are different content management systems, but their features and prices can vary like a Trabant or an Audi. You should ask the same questions when choosing a CMS as you would when choosing a car.
Purpose
● How often will we use it?
● For what purpose?
● For how many people?
● What projects will it cover?
● You’ll know whether you’re looking for a truck or a two-seater sports car.
● You’ll know whether you need a robust system to manage a large portal with different language versions that will be managed by 10 other people, or whether you need a smaller CMS that will be sufficient for a 30-page site and managed by just one person.
Features
● How fast is it?
● Does it have simple controls?
● Does it have premium features?
● Is it secure?
● You’ll know if you want a car with air conditioning, airbags, leather seats and power steering, or if you’ll settle for the basics, even if it gets a top speed of 80mph.
● You’ll know what your CMS needs to do and how easy and quick it is to use.
Price and service
● What is the starting price?
● How much does it cost to operate?
● What additional services are provided with it?
● You’ll know if you have enough money for the vehicle you want, or if you need to pay extra or discount your requirements.
● You will know how much it costs and what the subsequent fees for licences and services are. You will also find out what other services are provided with it.
Some tips
Find out what you need
Make a list of the requirements you really need and without which the system is inadequate. Don’t settle for.
Think ahead
You have some plans, the market is changing, your business is evolving, demand will be greater in a year than it is today, but a CMS should be enough even then.
Do your research
Find out what systems offer, what features they have and how much they cost. Don’t put on one good recommendation, even from your best friend. His project may have different needs than yours.
Do a quick test
If it’s a paid system, ask the person offering it for a quick demonstration. This will help you become familiar with the CMS and test the system and the company. The test will be described in a separate article.
Try working with it
Although the system does what you need it to do, there is a big difference in HOW you work with it. User friendliness, simplicity and intuitiveness are important and will affect your speed and willingness. If multiple people will be working with it, a simple interface is essential. A demonstration from someone else won’t beat your personal experience – “touching” it for yourself.
What does CMS allow you to do?
What should be a standard capability of any “ordinary” content management system and what features are “luxury” add-ons? The following list of basic and advanced features may help you in your system selection.
There is no one-size-fits-all content management or publishing system that is ideal for all situations, so you should choose a system based on the needs of your project. A corporate web portal in multiple languages will not require the same system as a “who we are, what we do, and where to find us” small business or large web community site. Still, in this article I’ll list the features that a content management system (CMS) can’t do without and other features that will allow you to do more:
A “basic” CMS should allow you to
● Manage your website from anywhere.
● Create a page.
● Add content to it (formatted text, links, and tables).
● Insert images and attach additional files.
● Edit (modify) content using the WYSIWYG editor.
● Publish a page.
● Rename/move/revise a page.
● Delete or cache a page.
● Edit page URLs.
● Edit SEO elements (such as description, title, and keywords).
With a CMS with luxury add-ons, you can
● Maintain the structure of the site.
● Create a photo gallery.
● Edit images (for example, resize or rotate them).
● Embed videos.
● Create boxes/components that can be used in multiple places.
● Ensure the integrity of links.
● Edit the style (layout and appearance of elements).
● Create and edit layouts and templates.
● Perform content versioning.
● Manage workflows.
● Set times for publishing and deleting content easily create page lists (menus, navigation menus).
● Initiate and moderate discussions.
● Manage users, rights, groups and roles.
● Create and manage multiple language versions.
● Create and manage multiple web pages.
● Create and edit forms.
Of course, there are many other features used in enterprise solutions (backup, synchronization, marketing analytics, and the like), but those are beyond the scope of this article.
Important “hidden features” include:
● Security
● Efficiency
● Reliability
● Flexibility
When choosing a CMS, keep in mind what it can actually do for your project. You should also check that the CMS can handle the features you naturally consider essential. The list above can only help you make sure you don’t overlook anything.
Controls on the CMS control panel
Using a content management system can be either easy or frustrating. It also depends on the look and layout of the controls. Staying true to the stereotype is helpful in this case and allows you to focus on WHAT you want to do instead of getting distracted by debates about HOW to do it (or in our case – HOW to click on it).
When using a website, it is quite important that the graphical elements are chosen to cue the user and not confuse them. Much has been written about web navigation, but it usually refers to the navigation of the site visible to the visitor. Orientation on the administrative side of the site is also important, although far fewer people access it and it is assumed that they already have some training.
If you click on a button that is grey, flat, and has grey lettering, you may be hesitant about whether it is inactive or not. When you see something red, you expect it to have some sort of warning function (e.g., “Attention, are you sure you want to delete this?”) and green usually means positive information (e.g., “Yes, you have successfully uploaded the file”).
If the adjacent area is identical to the background, no one would expect to be able to enter text into it. Just out of curiosity – how many people do you know who are able to edit or overwrite the subject line of a received email message in Outlook?
Anyway, let’s look at the most common elements…
Button and icon
We expect buttons and icons to perform actions such as save, delete, highlight or copy…
It probably has a plastic or similar effect that gives the impression that it can be clicked. It should also match its function in colour. If the “Save” button is red, you may feel uncomfortable every time you click it, thinking it might do something else – something dangerous or even forbidden.
You may find a button whose function is currently inactive. This may be because it has no essential meaning on that page – for example, a “Show Subpages” button when the page has no subpages. It may also be inactive because you don’t have the rights to perform a particular action. Or the page itself isn’t in the right state – for example, you can’t publish a page until its content is approved. In this case, it is appropriate that the button for this action is still where it should be, but its appearance indicates that it is not active at the moment. If the button completely disappears, the person using the system will be confused and will probably stop and look for it. This creates more uncertainty than if it were clearly stated, “Normally it does this, but right now it’s not possible…”.
Tabs
When using tabs, we can switch between visible content and other content that is currently invisible – but essentially, we stay on the same page in the same document or dialogue. The appearance of the tab should show which tab is currently selected, e.g., by the framing of the active content, which will help to find the “child” section (page or window). Other tabs should be visibly inactive and “cut off” by a frame that belongs only to the active part of the content.
Links
As you might expect, when you see underlined text, you will associate it with a link. When you click on it, you will be redirected to another page or site. Rarely, you may be redirected to another site within the same page (an anchor).
It really depends on the design of the CMS, but sometimes links are not underlined but may be highlighted differently (e.g., highlighted or the text would be a different color than the rest). Although the design should be consistent throughout the system. Still, if the design differs from normal usage, this can be a problem and users may be confused as to whether “this is a link” or not.
Text fields
Blank text fields (or textarea) provide the ability to enter text into them.
If something is already entered in a text field but it is faded out, this means that the text will disappear when clicked. We can then start typing our own text.
If the entered text is in a darker contrasting color (usually black), it means that it is a valid value that we can edit.
Sometimes you may be pleasantly surprised that when you start typing, the system displays a hint of possible words or phrases you can use to search for, the URL of the page, or other relevant items. This means that the system has a “whisperer” function.
Selection box
From the drop-down menu, a text box that has an arrow pointing down (the selection box), you expect an expanded selection of options from which to choose. Of course, as expected, you will not be able to enter your own text into the drop-down menu.
Interface consolidation
It is confusing when the system has the same kind of image (icon) for multiple different actions. It’s also bad the other way around when the same action has a different interface element on different pages (e.g., a blue button in one place and a text link in another).
It can also be bad if the interface element is placed differently on different pages in different parts of the screen. Either you spend time looking for it, or you get the impression that you shouldn’t use the element at all (because you think it’s missing). So if it’s not in the same place, you may not assume it could be elsewhere.
Borders
The fact that there are borders around whole elements (either a line or a coloured background) tells us how they are related. It can help identify relationships between content and is more important than you might think. However, a poorly drawn ‘line’ along the content can cause confusion if it is positioned incorrectly. For example, when you press the Save button, you would expect everything that is framed in some way to be saved. But if you save, you will consider it an error because you only wanted to save a certain part.
Conclusion
Choosing the right color, size, type, and placement of interface elements will help you intuitively predict their function and behavior, making your job much, much easier. Therefore, any uncharacteristic use of inappropriate behavior is downright bad… and downright criminal! In practice, it causes confusion – just as if an unnamed European country decided that red traffic lights mean “go”. Imagine the confusion!
CMS superfast crash test
So you’ve made it this far – now that you have several content management systems (CMS) that meet your needs and fit within your price range, you’re looking for your favorite. I recommend running a simple “crash” test that will tell you more than you might expect. This test should take no more than 20 minutes of your time. It will immensely save you the pain and anguish of using a poorly chosen CMS.
Demonstration
You have been offered a CMS to use. Ask whoever is involved to demonstrate the following steps to you in person, here and now, on any live site that runs on this CMS, as quickly as possible:
- Create a web page called “Our Company”,
- Write one paragraph of any fictional text (just copy and paste),
- Paste a random image (preferably smaller) to the right of the text.
- Attach a downloadable PDF file and place a text link to it.
- Create three subpages (About Us, Products and Contacts) for the “Our Company” web page.
- Add some text to each subpage (preferably different to differentiate the pages).
- Make sure the links to the subpages work from the main page and place them in that order.
- Publish all four pages and display them.
Bored? Probably not!
While the sales rep will be working with the CMS he knows, you should do these three things:
● Track the time it will take to complete the tasks.
● In the meantime, observe how easily he handles the tasks, how many times he runs into problems that will need to be corrected as he works, and occasionally look at his hands.
● Listen carefully to what he says (even though he will mostly be talking to himself).
Results
● See if and how quickly the system performs these basic routine tasks.
● Ease of use of the system (assuming the project already exists, and the user is experienced).
● How much time an experienced user needs to perform these tasks.
Some practical advice
● Print out the assignment so that the presenter can think about the tasks and choose the order of the steps to be performed.
● Prepare a picture and a PDF file that he can use so that the observed time is not distorted. Or just subtract the time he spent looking for them.
● Don’t count the time it will take to find a suitable web page to which the function will link, or the time it will take to log into the system.
● Of course, don’t count his reading the to-do list in the time tracked either.
● If he fails (or skips) a task, get him to repeat it, but add the time to it.
● Don’t consider how the pages look graphically. Pay attention only to everything that is stated in the assignments.
So how did it turn out?
| 1 | Everything was completed in less than 6 minutes. | A job well done! Congratulations! You may have a winner. |
| 2 | Done in less than 11 minutes. | Well done, that’s a very good result. |
| 3 | Done in less than 16 minutes. | That’s not bad. |
| 4 | More than 16 minutes or some tasks not completed. | This is not a CMS system to help you. Either that or the presenter doesn’t know how to use it properly, which is also not a very good sign. |
| 5 | The test cannot be implemented because the company has no sample projects to show functionality. Or the sales rep doesn’t have the access or knowledge to show you. | This is not a suitable supplier who is ready to meet your requirements. If the vendor is also the author of the CMS, it’s even worse. If other companies offer the CMS, try contacting them and asking them to show you the system. |
Usability and friendliness of the CMS
You all know these questions – how quickly and easily will I be able to publish press releases? Will it take me a minute or four to insert an image? Will updating the terms and conditions on the site give me nightmares, or is it just a click of a button? Will I be able to do it all by lunchtime today?
All of this affects the use of a CMS (Content Management System). So let’s take a closer look at its usability and user-friendliness at a time when we’re still deciding which one to use.
What is the scope of usability of a CMS when it comes to using a website? Let’s assume an ideal situation where the system can do everything you need. One aspect is very important to the user (administrator or content editor) – how quickly and easily they will be able to perform a given task. While the user’s experience and know-how play a role here, there are a few general principles that affect the overall usability of the CMS:
Ease of navigation within the site structure
How easy is it to find what you are looking for? For example, if you need to edit a particular page, how long does it take to find it in the administration system? Some systems “render” overview trees, others have all the pages at the same level, and you must scroll down and read their titles or use a filter/search, so you don’t have to navigate through dozens or hundreds of pages or content, but only between a few relevant ones. Although, when the system has a tree structure, can you clearly see which page you are currently editing?
Placing frequently used controls “at your fingertips”
Think about it, do you have buttons and other controls where you expect and need them when you work? For the most common actions – such as inserting text and images or creating links – controls (buttons or links) should be in an obvious and accessible location when editing. But if too many buttons and links are “at hand”, the interface becomes too cluttered and harder to find what you need. The line between “too little” and “too much” is thin, and some systems allow you to change the actual view (either see, depending on what you need).
Buttons for logically related actions should be placed in a row and close together. For example, if you want to insert a link and have to “travel the mouse” around the screen three times (and scroll while doing so!) because each subsequent step is controlled from a different location, you are wasting time when working with such a system. Few people want to compete in a hundred-mile mouse race across the screen!
Number of clicks required for normal operations
Let’s start with the example of inserting an image into text. You edit the text directly at the point where you want the image to appear. You click on the “insert image” button and:
Case #1 – you can select the image from anywhere (either from your computer or from any web directory – on the server). You can make the image smaller; you can also add an alternative caption and title and insert the image itself directly into the text and you will see the result immediately. Estimated time: 45 seconds.
Case #2 – the image can only be loaded from a specific web directory, so you must upload it there first. Although this action is possible without closing the original edited page. Estimated time: 1.5 minutes.
Case #3 – images can be uploaded to a directory on the web. They can only be uploaded there from another subpage of the system administrator. Therefore, it is necessary to leave the edit page, upload the image to the correct directory, return to the edit page and insert the image. Resizing the image can only be done by switching to another dialog (or not at all via the CMS), so you must switch and resize the image. And then describe the name of the image if necessary. Estimated time: 3 minutes or more.
So, as you can see, you can spend four times more time performing the same operation! This means that if the system worked like this globally and you were using CMS case #1, you could perform the same operation in 2 hours compared to case #3 in a full 8-hour workday. And that’s a very expensive difference!
Switching between the admin view and the visible part of the site
Usually when you make edits you use the administration panel (usually called the back end), of course, but when you want to see the complete result, it’s best to look at it through the eyes of your visitors – that is, the “outside” part of the site (the front-end). That’s why it’s important that you can easily switch between these two views – the working and the preview. It’s a step you’ll use very often (in both directions), but only some CMS systems have a simple “one-click” switch.
System response time
For most events, there is a delay before the system processes your request. If it happens within 2-3 seconds, we consider it a no-brainer. If the wait time exceeds five seconds, our system begins to lag, and above 10 seconds or more, the delay becomes unbearable. However, you should consider whether this is a CMS issue or a speed issue with your existing internet.
Text readability and clarity
Even in the backend, you should use appropriate, legible, and sufficiently large (preferably sans-font) fonts. Font size helps us intuitively determine what is more and less important. We expect underlined text to function as a hyperlink. For text that is not otherwise specifically highlighted or underlined, we expect nothing more than its informational function. We cannot expect users to run to them and try “what if”…
Controls and Help
Another criterion of user-friendliness is the appearance of the interface and the layout of the controls, which I will mention in a separate article.
Sometimes, when an emergency arises, you will look for help. Does your CMS have a help section? Read about this topic in a separate article.
Bottom line, expect functionality that suits your needs, but don’t forget how ergonomic the system can be. It affects not only how you feel, but also how you work.
CMS Help features
They say that when the going gets tough, you should read the manual. We often say there is no better advice than this, so never underestimate the help features or manual when choosing a content management system (CMS).
Access the help function
The first prerequisite is that the system actually has a help function or manual. However, there is a fundamental difference between how accessible the help function is and how easy it is to find the information you need. The most basic level is a printed copy of the manual, which you have in a drawer at best. At worst, you have no such manual. More common is an electronic version, which can be a PDF file or an entire web page. It’s easier for the user to have a version accessible from each administration page and related specifically to what they see on the screen in front of them.
The next level includes a help function that appears next to a specific field (or control) because there is no need to search for the question being addressed. The help function is visible in a pop-up window that appears when the mouse is clicked on the control. Alternatively, it can be called up by clicking on the question mark or other symbol next to the control or by clicking on the corresponding field.
The easier it is to access the help function from a particular location, the less searching you will have to do and the easier it will be to find the answer to your question. The more comprehensive the help function – and if it is only accessible (initially only the whole help function is accessible) – the more important full-text search becomes, both in terms of content and the way the results are presented.
The layout of the help function
The help function with images (screenshots) is always easier to understand than text only. It is said that a picture is worth a thousand words, and in this case it is true. And the help function with embedded video is even better. Congratulations if you manage to reach out to an expert for advice, because that’s the best solution.
The critical moment for the help feature is often when the latest version of the CMS is launched, especially when the design or layout changes. Screenshots from a previous version are only confusing.
Structure of the help function
A help function that merely guides the user through the system (the “Insert” function does this and that and so on) tends to be less useful than a help function that is designed as a means of dealing with standard situations (e.g., “to insert an image you need….” etc…). Ideally, the help function includes both aspects (what the system can do and how to enter tasks).
Help function language
Short sentences are easier to understand than long ones.
The choice of words is crucial to understanding the help function. The basic rule is that synonyms are not appropriate. It is best to forget the beauty and scope of the language in which the text is written. Instead, always use the same word for something. If one activity is labeled “Search”, it is not appropriate to call it “Search” or “Full Text”. Synonyms should only be used as “explanations”, directly under the “standard” term used in the help function. Synonyms can also help in finding terms when users enter other words when searching using the help function.
Following on from the first point, two different things should never have the same name. This causes confusion for customers by introducing ambiguity into the process. For example, if the word “file” is used for a document type such as PDF or DOC, then you shouldn’t use the word file when saving something. The word file should not be used in any other sense than to explain the type of document.
Obviously, the terms in the help function and, in the system, should be the same. For example, if a button in the system is called “Upload”, the help function button should not be referred to as “Insert”.
Help function contents
There is always a trade-off between brevity and precision. Either the text is more concise – and therefore easier to understand – but omits a few exceptions and is therefore not completely detailed. Longer and more detailed text contains more examples (and exceptions) and answers specific questions. Getting results, however, will require more time and difficulty.
Good help will also tell you that the system can’t do some things or deliberately doesn’t do them. This is often information that saves the operator a lot of time – when users are unsuccessfully trying to figure out how to perform a particular action. Unfortunately, in most cases, CMS developers hide the fact that their systems can’t do something or that a feature is not essential, so they don’t think to mention it in the help text.
Moreover, the comprehensibility of the help function depends entirely on the experience, time, empathy, and skills of the person who designed it, possible modifications, and feedback from CMS users.
Conclusion
When choosing a CMS, it’s essential for small businesses to consider not only the features and capabilities but also the design and user experience. A CMS that is intuitive and tailored for small business website design can make a significant difference in managing your online presence effectively. For those looking to create or enhance their small business website, [Web4Business] offers professional design services that cater to your unique needs.
Source: https://www.krcmic.com/blog/